Getting Started
The plugin previously known as Dataverse Integration has been renamed to DataPress. This change reflects our commitment to enhancing user experience and aligning with our evolving product vision. All references to Dataverse Integration in the documentation, user interface will be updated to DataPress.
Get acquainted with the plugin, learn how to install and configure it properly and learn about its features and capabilities.
Get your Dataverse / Dynamics 365 organization ready
DataPress (Dataverse Integration) is a WordPress plugin that makes WordPress and Dataverse / Dynamics 365 work together. It is not a stand-alone solution.
If you don't have a Dataverse / Dynamics 365 organization yet, you can sign up for a free trial at powerapps.microsoft.com for Dataverse or at trials.dynamics.com for Dynamics 365 trial.
Get the plugin
Enter your WordPress Admin Area and go to Plugins > Add New. Enter "Dataverse Integration" into the search box, hit Enter. Locate the plugin, click Install Now, then Activate. Alternatively, go to WordPress.org and download the latest version of the plugin and install it manually.
Get credentials
Dataverse / Dynamics 365 supports several deployment and authentication scenarios. This tutorial assumes Dataverse / Dynamics 365 Online and Server-to-Server authentication with an application user.
To create application id and client secret or certificate you need to complete the following steps:
- Register an app in Microsoft Entra ID. During the registration select Accounts in this organizational directory only as Supported account types. Stop the walkthrough after the step when the app is registered, do not add redirect URI or change platform settings. Copy Application (client) ID and set it aside.
- Add client secret credentials. You can use either client secret or certificate. If using the secret make sure to copy and set it aside. If using certificate, make sure you have a certificate file (.cer) and its password protected copy (.pfx).
- Create an application user in Dataverse by following these instructions. Make sure to assign security roles to the user. We recommend assigning Basis User built-in role or another role with same or wider privileges. If you have the WordPress solution installed in your Dataverse instance, assign WordPress App User role to the app user. This security role provides access to additional tables included with the solution, for example WordPress Sites.
- If you have the WordPress solution installed, add the app user to WordPress Site Password column security profile. This column level security ensures that the app user has access to the secure columns included with the solution, even without system administrator privileges.
You can also use Azure CLI (command line interface) to create app user and secret.
-
az login --user <myAlias@myCompany.com> --password <myPassword>to login to Microsoft Azure.For example,
az login --user myUsername@company.com --password SecretPassword@1 -
az ad app create --display-name <appName>to create an app.For example,
az ad app create --display-name mytestapp2 -
az ad app credential reset --id <app id>to add client secret to this app registration.For example,
az ad app credential reset --id b4d8eb36-5431-4a7a-b32c-647dbb1b568d -
az ad app delete --id <app id>to delete the app.For example,
az ad app delete --id b4d8eb36-5431-4a7a-b32c-647dbb1b568d
Do not change the timezone for your app user. If you do, you may encounter undefined results when working with a Date Time column that has User Local behavior.
Set authentication keys
By default, DataPress (Dataverse Integration) use a Wordpress AUTH_KEY constant for encryption purposes. To ensure maximum security you may want to create specific authentication constants to use by the plugin:
ICDS_AUTH_KEY- Used to encrypt sensitive data such as application secret.ICDS_FORM_AUTH_KEY- Used for safe forms processing.
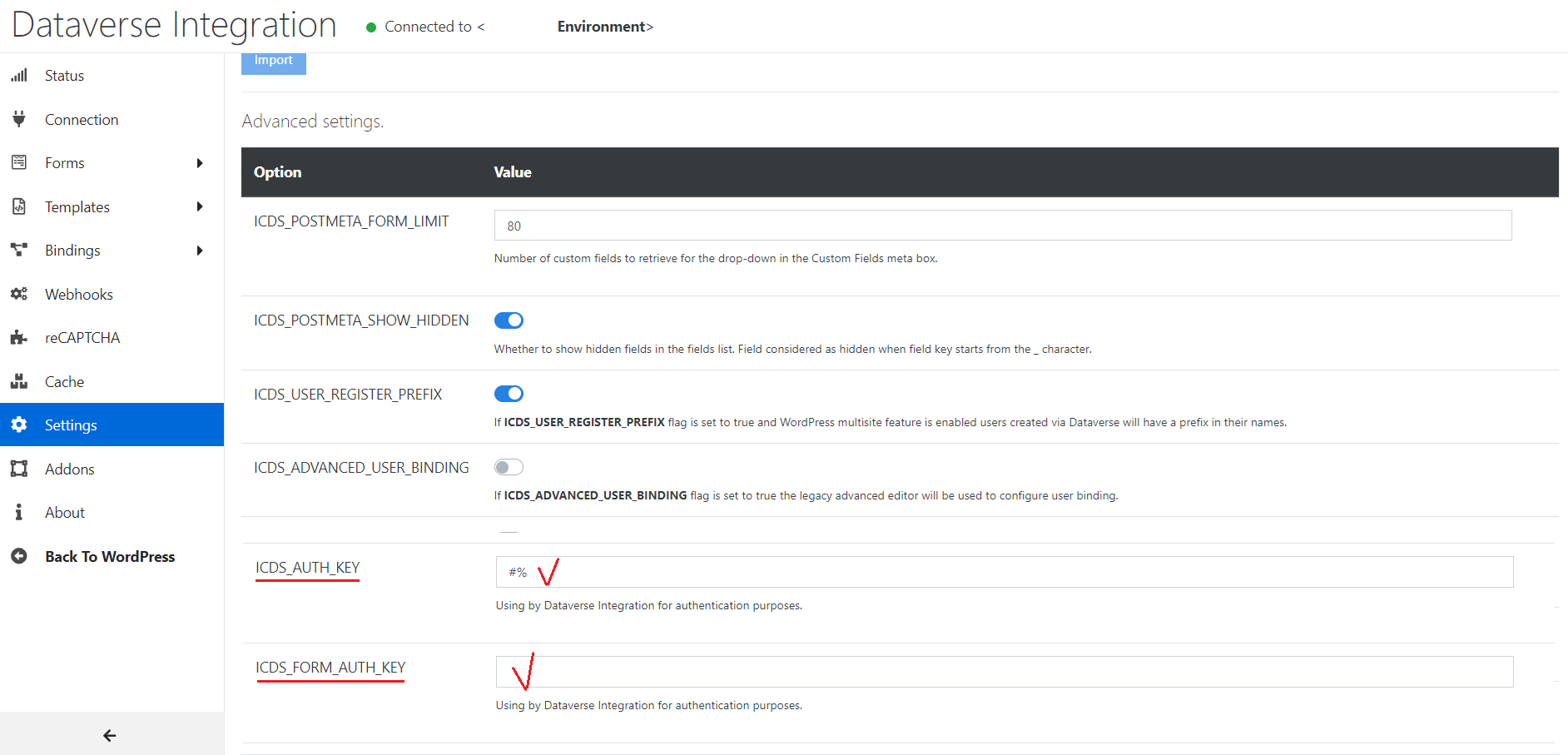
These constants can be defined in your wp-config.php file, for example
define('ICDS_AUTH_KEY', 'TfsFu)- pF\"6KNx@VT,FV@*`lM;Ls(nRy0/e:h^TnJ6/Ee$-cm@o2o;6U{#;;n+R');
define('ICDS_FORM_AUTH_KEY', 'ny%:T/j@I>/sMm8Unyi{+~oS/]PQKp3ZXIXb/)iLU|V]Q7gh^e4!fmka3xz[zpgN');
To generate a suitable key you can use an online generator provided by Wordpress at https://api.wordpress.org/secret-key/1.0/. If you generate key this way you should save this key (go to Dataverse -> Settings tab -> at the end of the page Advanced Settings, paste the key here, one of key - ICDS_AUTH_KEY, when you reload link and get key one more time - ICDS_FORM_AUTH_KEY).
If you did not set the ICDS_AUTH_KEY, it will be generated automarically. However, you must set the ICDS_FORM_AUTH_KEY yourself. You can also change either of these keys without disconnecting. The keys should be at least 32 characters long. If you define them in your wp-config.php file, these file values will take precedence.
Connect the plugin
Once you got required credentials, it's time to connect the plugin to CRM.
Go to your WordPress Admin Area and access the Dataverse menu. Switch to the Connection tab and choose the authentication method. Then follow these steps:
For OAuth 2.0 / Shared Secret authentication method
- Enter the Organization URL -- for example,
https://contoso.crm.dynamics.com - Select the Deployment Type -- Online
- Select the Authentication Method -- OAuth 2.0 / Shared Secret
- Enter the Application ID and Client Secret (from client secret value column) which you set aside previously
- Check whether the credentials are OK by hitting the Verify Connection button
- Upon successful test, click Save settings to establish a connection to CRM
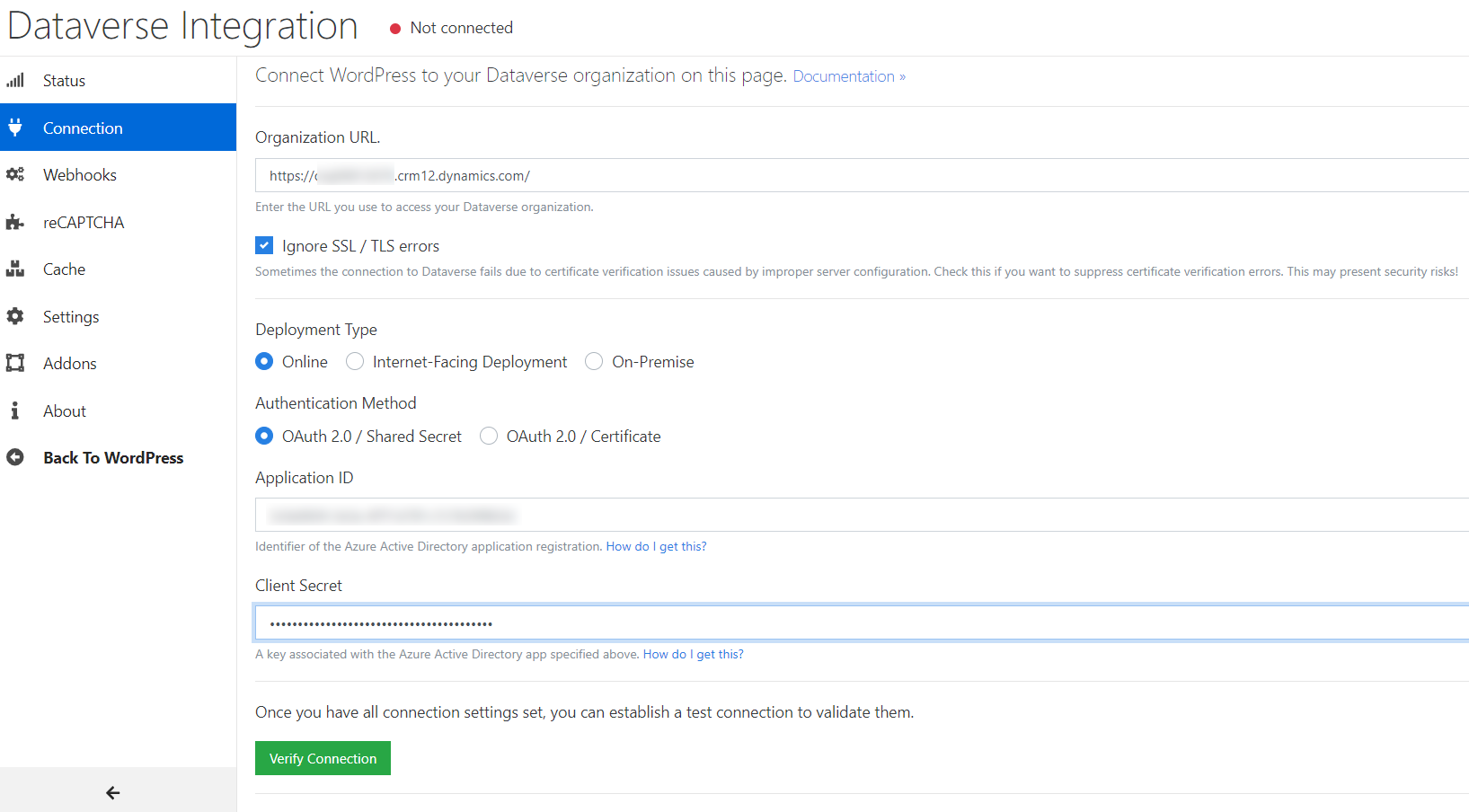
For OAuth 2.0 / Certificate authentication method
- Enter the Organization URL -- for example,
https://contoso.crm.dynamics.com - Select the Authentication Method -- OAuth 2.0 / Certificate
- Enter the Application ID and Client Secret which you set aside before
- Upload or manually specify the path to the
.pfxcertificate on your hosting server - Enter the passphrase of the certificate
- Check whether the credentials are OK by hitting the Verify Connection button
- Upon successful test, click Save settings to establish a connection to CRM
Now the plugin is connected to CRM, and you can start building the integration.
If you are planning to migrate your website between deployments, make sure to set ICDS_AUTH_KEY in Advanced Settings before connecting the plugin to Dataverse. This key is used to encrypt sensitive information stored in the plugin configuration. If it is not present, the plugin will not be able to automatically reconnect to Dataverse after the migration.
After the site migration, ensure you re-register the site in Dataverse. Multiple site registrations are supported, allowing connections from both the original site and the copy at the same time.
Create a form
The plugin provides a Gutenberg block, "Dataverse Plain". To create your first form, you can use the custom form syntax.
Install Premium Features
Premium feature! This feature is available in the premium extension.
Create Application Password
- Sign in into your WordPress site.
- Select a user with admin privileges (user with the role System Administrator) or create a new one for Dataverse to connect back to the site.
- Click Edit Profile.
- Type password name in New Application Password Name text box and click the Add New Application Password button. It will be application password.
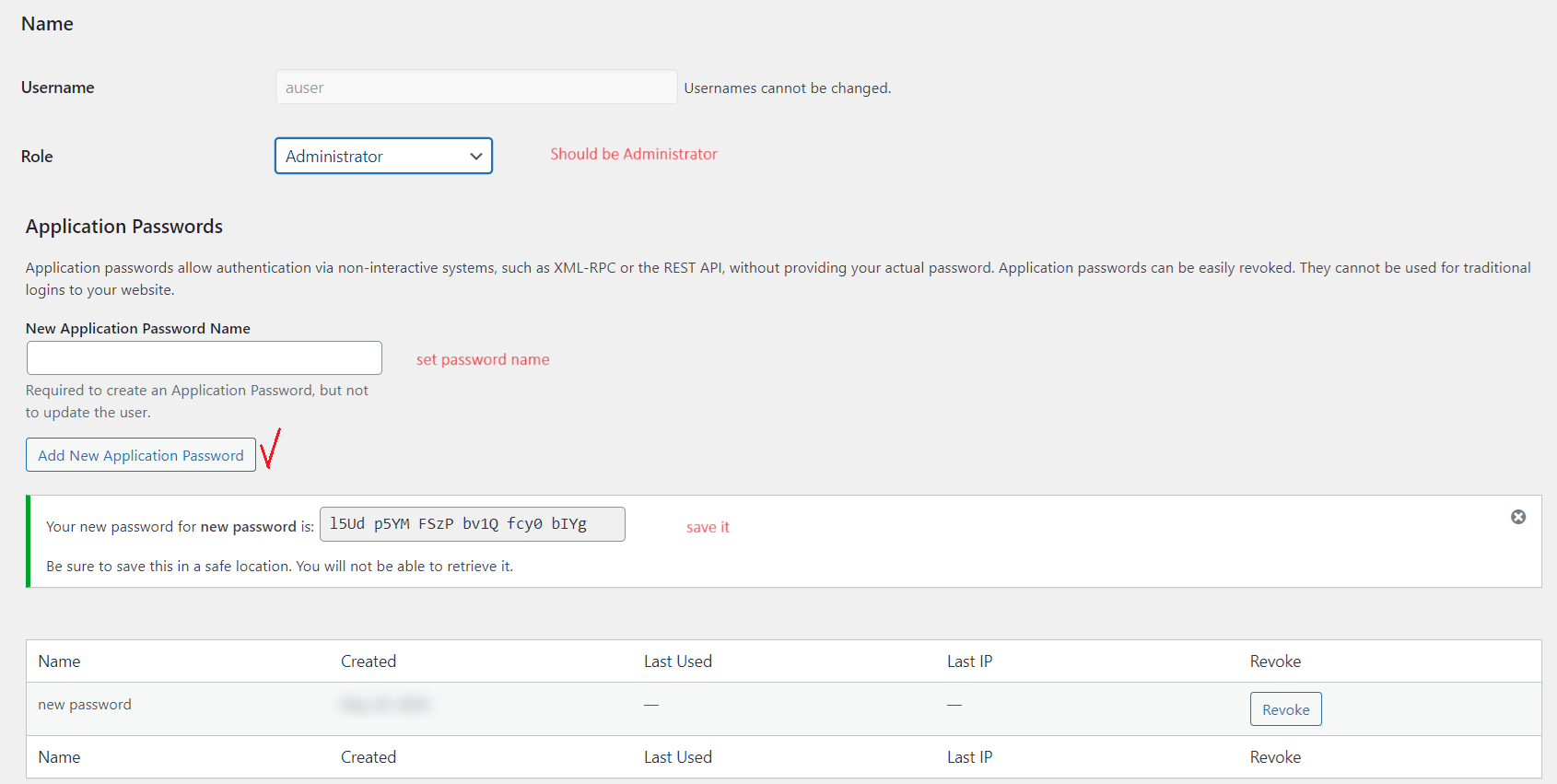
Configure Dataverse Solution
- Download latest Dataverse solution.
- Sign in into https://make.powerapps.com.
- Select Solutions then click Import solution and import downloaded solution(from step 1) into your Dataverse / Dynamics 365 instance.
- Select Apps then select WordPress.
- In the app, from lhe left menu select WordPress Sites tab.
- Select + New and enter the following information:
- Name: <your WordPress site name>.
- URL: <your WordPress site URL>.
- Is Default?: Yes.
- Login: login name or email of the admin WordPress user you selected earlier.
- Password: application password you created earlier.
- Save the record (at the top of the page you will see "Successfully connected to the site" message).
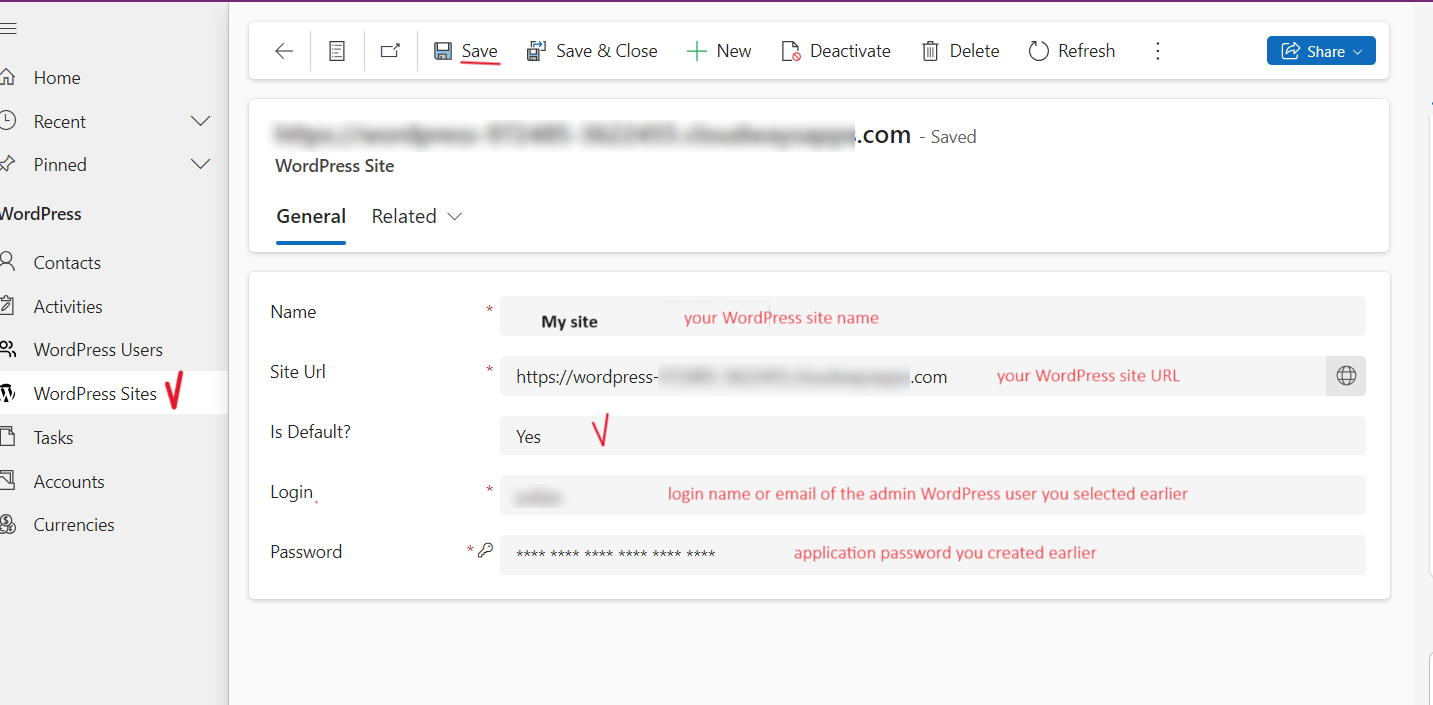
Install WordPress Premium Solution
- Sign in into WordPress as admin user.
- Select Dataverse in the left-hand side navigation.
- Go to the Addons tab
- Download Dataverse Integration Premium
- Click Back to WordPress
- Click Plugins -> Add New Plugin and upload the downloaded .zip file.
The minimum required PHP version is 8.2. The minimum required WordPress version is 5.4.
Here are the recommended and mandatory PHP extensions for the plugin:
RECOMMENDED_EXTENSIONS = [
'mbstring',
]
MANDATORY_EXTENSIONS = [
'curl',
'dom',
'intl',
]