Create app id and secret for OAuth authentication
IMPORTANT! To complete the steps below you need to have one of the following roles in Microsoft Entra ID: Dynamics 365 Administrator, Power Platform Administrator, or Global Administrator.
Register application in Microsoft Entra ID
- Navigate to https://portal.azure.com in your browser.
- Select Microsoft Entra ID. If it is not available on the screen, select search bar and type Microsoft Entra ID then select it from the search results.
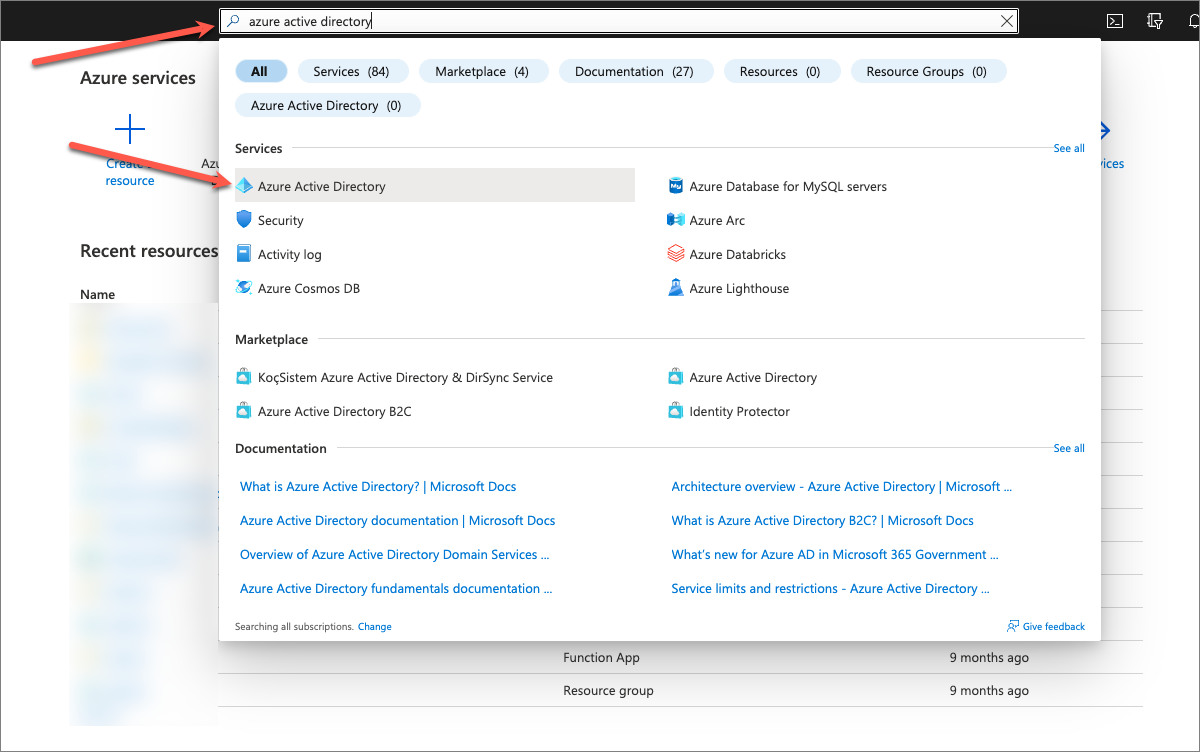
- Select App Registrations then press + New Registration.
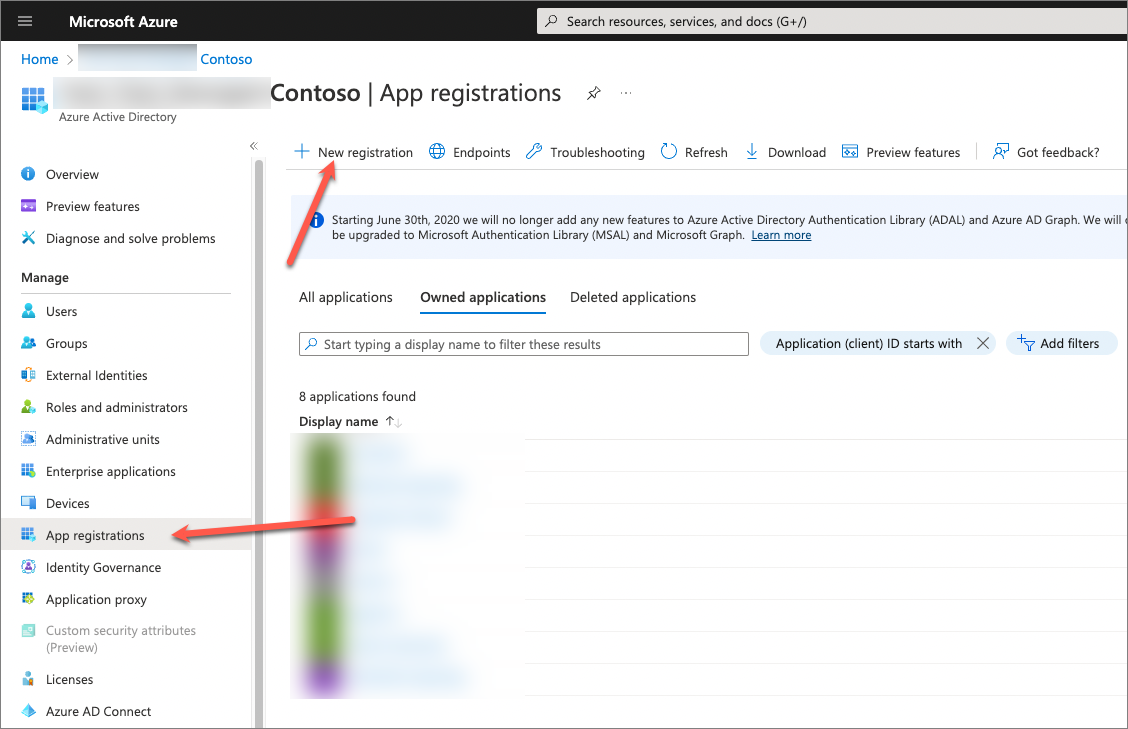
- Enter app name, for example WordPress App and press Register.

- After the app registration has been created, copy Application (client) ID value, and set it aside.
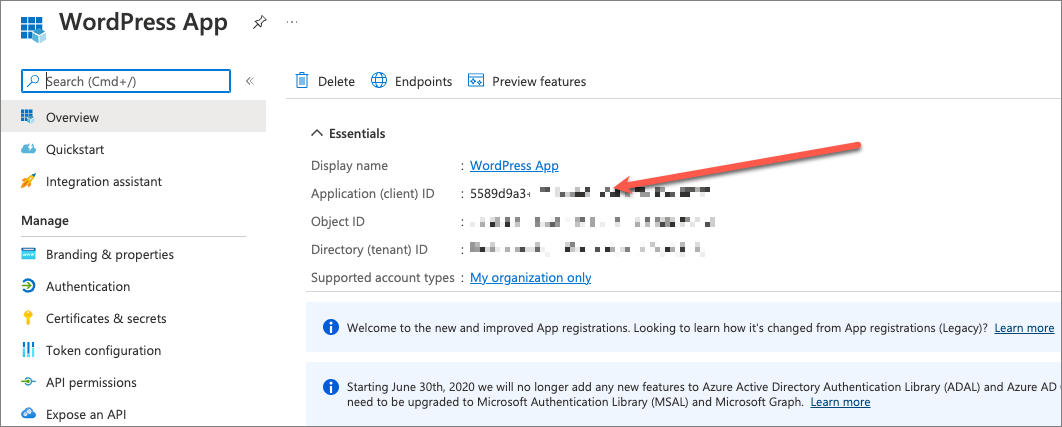
- Select
Certificates & Secrets, then press+ New client secret.
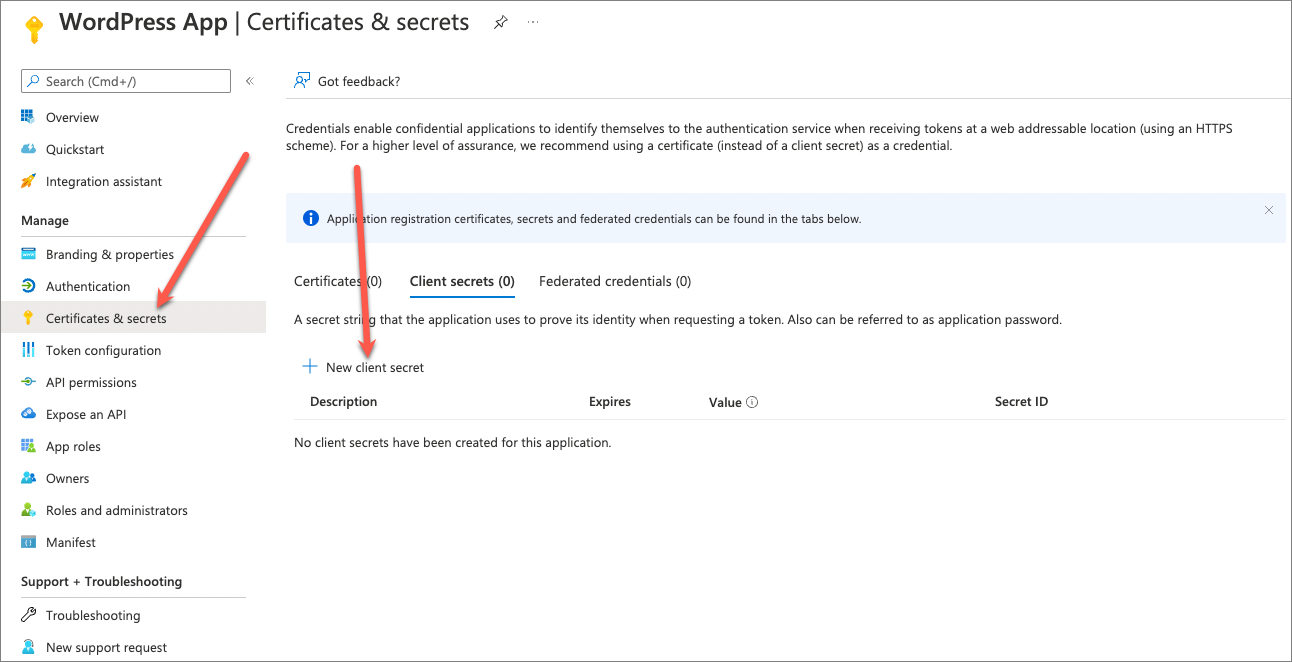
- In the Add a client secret side panel enter a human-readable name for the secret, select appropriate expiration period, and press Add.
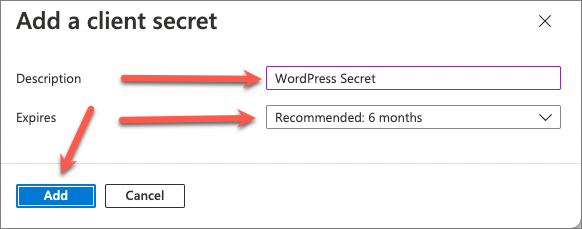
- After the secret is created, copy the secret value, and set it aside.
Important: this value is displayed only once, it’s important to copy it. If you navigate away from that screen without copying the value, new secret will have to be created.
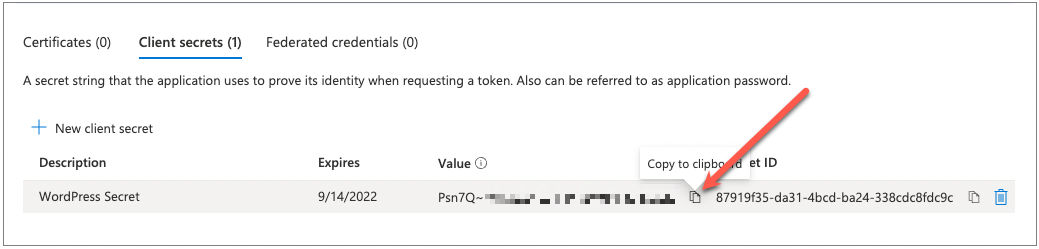
By now you should have app id and secret values set aside. These are the values to be used on the Connection tab of the plugin.
Create application user in Dataverse
- Navigate to Power Platform admin center.
- Select target environment.
- On the settings screen select
S2S Apps > See all.
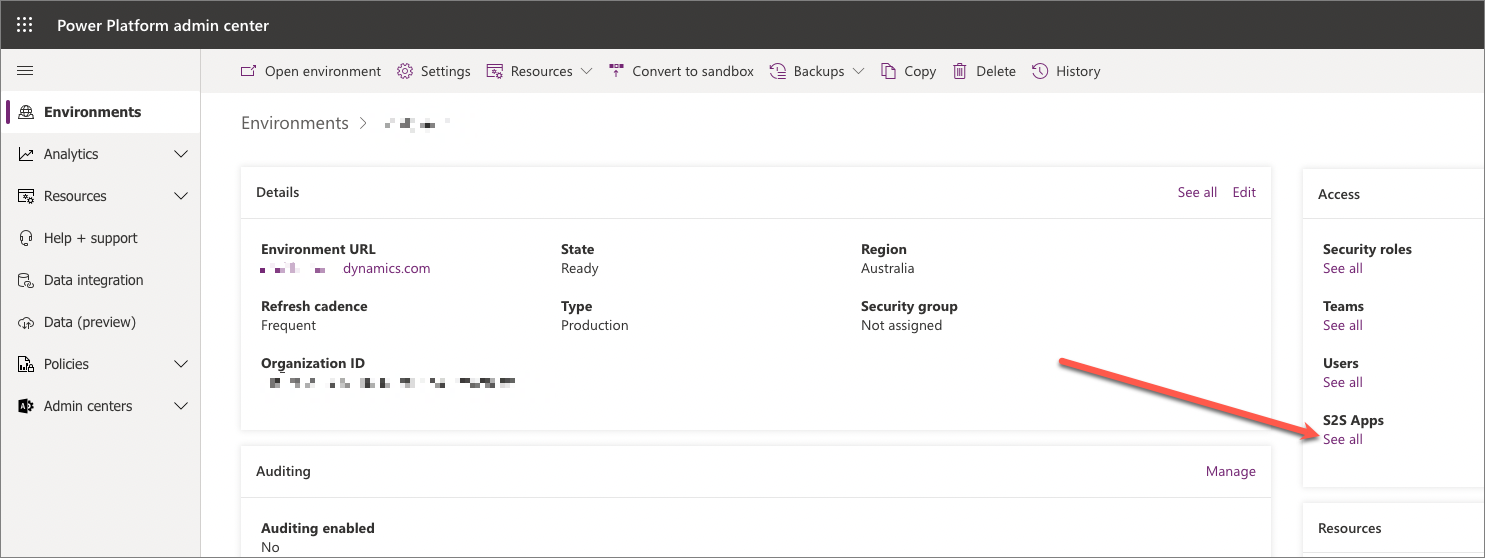
- On the
Application usersscreen select+ New app user.
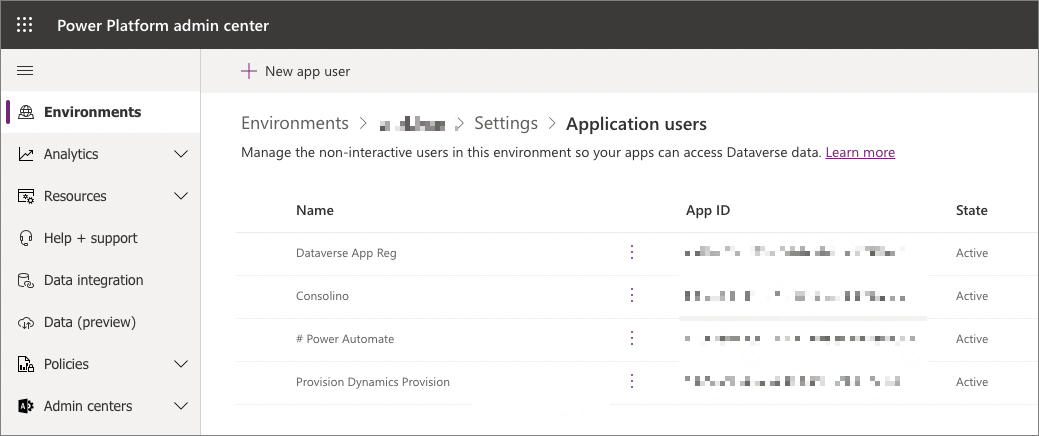
- In the
Create a new app userside panel do the following:
- Press pencil next to
Appand select app registration created earlier - Select business unit. Usually it’s the root business unit providing access to the entire organization.
- Select security roles. We recommend selecting
Basic Userrole providing access to metadata and base tables + additional role to satisfy specific access requirements. For example, if the web site needs to display cases then at least read access to Cases table should be included in that role. - Press
Createbutton.
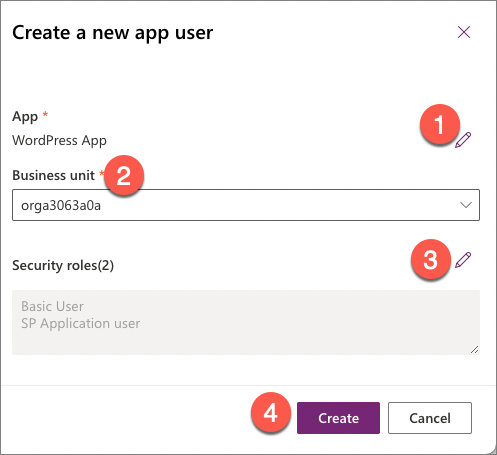
- Confirm that the app user was successfully added to the environment.
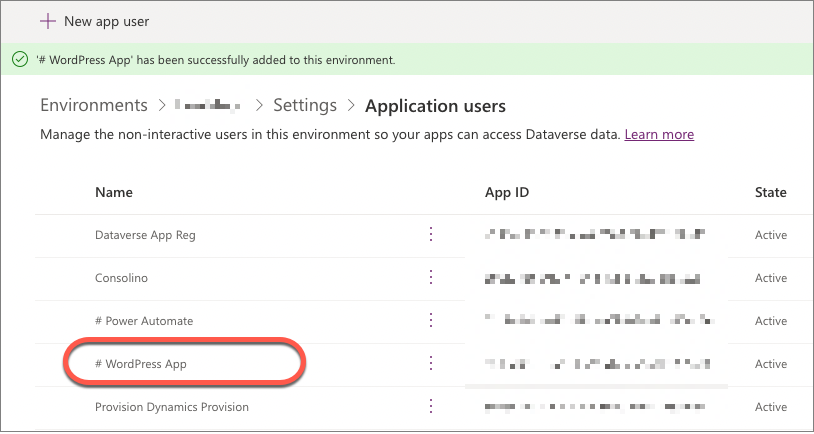
You can now use app id and client secret created earlier in the plugin configuration dialog.